DESCARGAR LIGHTROOM 5
Tutorial proporcionado por Granjack77
01 - Tutorial de Lightroom 4: Importación de imágenes de una carpeta
Como Adobe Lightroom funciona como una base de datos, sólo puede leer y administrar datos previamente importados al programa
Se puede usar el catálogo que Lightroom trae por defecto, o crear un nuevo catálogo
Archivo>Nuevo catálogo (elegir ubicación y atribuir nombre al catálogo)
Para importar imágenes, pulsar sobre el botón IMPORTAR (rincón inferior izquierdo) en el módulo de Biblioteca
Elegir imágenes de una carpeta en el panel de ORIGEN (el izquierdo), que refleja la organización de carpetas del disco duro o externo
También se puede pinchar sobre la flecha de DESDE y elegir Otro Origen... para luego seleccionar la carpeta a importar
En la parte superior de la ventana de Importación, en el centro, hay cuatro opciones disponibles para Importar (Copiar como DNG/ Copiar/ Mover/ Añadir).
Para mantener las imágenes importadas en su localización de origen elegir AÑADIR (simplemente se crearan vínculos entre las imágenes y el programa)
El panel derecho, el de DESTINO, se configuran los datos que queramos añadir a las imágenes durante la importación
Por defecto se deben importar las imágenes con miniaturas de tamaño mínimo (ventana Administrador de Archivos), para que la importación tarde menos, y las miniaturas no pesen tanto dentro del catálogo
Pulsar sobre el botón Importar, para añadir las imágenes al catálogo.
02 - Tutorial de Lightroom 4: Importación de imágenes de una tarjeta de memoria
En la ventana de Preferencias (en MAC en la opción Lightroom del menú y en Windows en Editar) la opción "Mostrar cuadro de diálogo de importación cuando se detecta una targeta de memoria", debe estar activada para que la ventana de importación se abra automáticamente una vez detectada la tarjeta de memoria en el ordenador
La opción de importación elegida por defecto es Copiar, porque las imágenes no se mantienen en su ubicación de origen, la tarjeta, pero si en el disco del ordenador o en un disco externo
Al elegir Copiar, en el panel derecho aparecen dos ventanas más: Cambio de nombre de archivo y la de Destino, para elegir el destino al que se copiaran las imágenes
En el panel Destino pulsar sobre la carpeta a la que se quiere copias las imágenes
Para crear una subcarpeta activar la opción "En subcarpeta" y escribir el nombre de la nueva carpeta que se creará en el disco duro
Para añadir palabras clave en la importación, abrir la ventana "Aplicar durante la Importación", y escribir las palabras clave
Una vez configurados los parámetros pulsar sobre Importar
03 - Tutorial de Lightroom: Los paneles de la Biblioteca
Menú superior, donde están situados los comandos de LR,
en Ayuda>"Información sobre el módulo biblioteca" para conocer los diferentes paneles
La Tira fotográfica (el panel inferior de LR), están representadas las imágenes de la Cuadrícula, pero en horizontal
Al pasar el ratón sobre una de las imágenes de la Tira fotográfica, esta se ve en el Navegador, (panel izquierdo)
La Barra de Herramientas se encuentra justo debajo del área de contenido (la central, la de la Cuadrícula y de la Lupa), donde se elijen los modos de visualización de las imágenes, entre otras opciones
En el triangulito, se puede elegir las herramientas que queremos visualizar
La ventana Histograma, el el panel derecho de Lightroom, contiene la curva de la imagen, además de sus datos EXIF, o sea la sensibilidad, la focal usada, el diafragma y la obturación
04 - Tutorial de Lightroom 4: Gestionar carpetas
La ventana de Carpetas, en el panel izquierdo, representa las carpetas reales de un disco duro, que han sido importadas previamente al programa
Pulsando con el botón derecho del ratón sobre una carpeta, aparece una ventana con varias opciones
Con la opción Mostrar en Finder (caso sea Windows, Mostrar en Explorer) se abre la ventana del Finder donde está guardada la carpeta
Para saber donde se encuentra una determinada fotografía en el disco, pulsar el ratón derecho sobre la foto y elegir la misma opción, Mostrar en Finder
Las imágenes y las carpetas se pueden cambiar en el Finder o en el Explorador, pero en Lightroom aparecerá un punto de interrogación, señalando que la imagen, o la carpeta, ya no se encuentra en la ubicación registrada en el catálogo
Pinchando sobre el punto de interrogación se puede buscar la imagen en el disco duro, para que Lightroom actualice su ubicación
Aconsejo que los cambios de carpetas que tengáis que hacer, los hagáis en el programa. Aqui siguen algunos ejemplos:
Crear una carpeta en el disco duro desde Lightroom:
pulsar el simbolo +>Añadir Carpeta>Elegir la ubicación>Crear una nueva carpeta
Arrastrar imágenes de una carpeta para dentro de otra...(las imágenes no se copian, se mueven de una ubicación a otra)
Para cambiar el nombre de una carpeta, pulsar con el botón derecho del ratón sobre la carpeta y elegir la opción "Cambiar nombre"
el cambio también se efectúa en el disco duro
Lo mejor es, al importar, organizar las carpetas y las fotografías en el disco según una lógica personal de archivo.
En caso de que se tengan que hacer cambios de ubicación, lo mejor es hacerlo desde Lightroom. Así el programa siempre estará actualizado en lo que respecta a la ubicación de carpetas y fotografías
Accesos directos prácticos:
TAB para cerrar y abrir los paneles laterales
SHIFT+TAB para cerrar y abrir todos los paneles excepto la barra de herramientas
La tecla T cierra y abre la Barra de Herramientas
Ayuda>Accesos directos del módulo de Biblioteca
05 - Tutorial de Lightroom: Modos de Visualización de imágenes
En la biblioteca las imágenes se pueden visualizar en cuatro modos distintos, representados en la Barra de Herramientas:
Cuadrícula
Lupa
Comparación
Encuesta
La vista de Cuadrícula es el modo de visualización por defecto de la Biblioteca: Las imágenes de una determinada carpeta o colección se ven en miniaturas, dentro de celdas
El tamaño de las miniaturas se puede modificar en el deslizador de la Barra de Herramientas>“Miniaturas”
La tecla de acceso directo a la vista de Cuadrícula es la “G”
En la vista de Lupa se visualiza una sola imagen a la vez
Se puede pulsar dos veces sobre la miniatura para ver la imagen en modo de Lupa, pulsar la tecla de espacio, o pulsar la tecla E
En el Navegador se destaca el modo de Encajar: la imagen encaja en el área de contenido disponible
La opción Rellenar, la imagen rellena todo el área de contenido.
El rectángulo blanco en el navegador señala la parte de la imagen que se ve en el área de contenido
Se puede mover la imagen con el ratón dentro del área de contenido
Al pasar el ratón sobre la imagen en modo de Lupa aparece el símbolo de +
Al clicar sobre la imagen, la misma se amplía a 1:1, un pixel de la pantalla corresponde a un pixel de la imagen
Se pueden elegir otras opciones de proporción, por ejemplo 1:2, o sea que un pixel de la pantalla corresponde a dos pixeles de la imagen
06 - Tutorial de Lightroom: Atributos para la selección de imágenes en Lightroom
Modo de selección de las imágenes:
Clicando sobre una imagen, se selecciona
Pulsando el Cmd (o Ctrl en Windows) se añaden más imágenes a la selección
Eligiendo una imagen, manteniendo pulsada la tecla Mayúscula, y clicando en otra, se seleccionan todas las imágenes del intervalo, entre la primera y la última
Cuando hay varias imágenes seleccionadas, la que tiene la celda más blanca es la más seleccionada (la que influenciará a las demás)
Al elegir otra imagen, clicando en la miniatura, esta pasa a ser la más seleccionada, y al eligir una imagen clicando en la parte gris de la celda, se elimina las demás imágenes de la selección
Existen tres tipos de atribución en Lightroom:
Banderas
Estrellas
Colores
Los atributos se pueden añadir a las imágenes directamente desde la Barra de Herramientas, pulsando sobre ellos
Al tener varias imágenes seleccionadas en la Cuadrícula, al añadir un atributo a la más seleccionada (por ejemplo una estrella), se atribuye también las demás
En Lupa, solo se atribuyen valores a la imagen visualizada
Filtrar imágenes por atributos:
En la Barra de Filtro inferior, o superior (en Atributo), y pulsar sobre el atributo que a filtrar. (Por ejemplo, al pulsar sobre una estrella se ven las imágenes con una o más estrellas atribuidas
Las atribuciones de estrellas se deben hacer de modo creciente, lo que permite varias ediciones falseadas
La vista de Encuesta se activa con la tecla N, o en el icono de la Barra de Herramientas, y permite ver lado a lado las imágenes seleccionadas
Pulsando Cmd (o Ctrl en Windows) y clicando sobre una imagen, esta se elimina de la selección imágenes. También se puede pulsar sobre el símbolo X para desseleccionar una imagen en vista de Encuesta
Las teclas de acceso directo para atribución de estrellas son las de los números de 1 a 5 y la tecla 0 para eliminar las estrellas
Ayuda>Accesos directos del módulo de Biblioteca
07 - Tutorial de Lightroom | Revelar: Ajustes Básicos en Lightroom
Para ir al módulo Revelar pulsar sobre “REVELAR” en el menú, o la tecla D, de Develop (Revelar)
A semejanza de la Biblioteca, y de los demás módulos, en el panel izquierdo se sitúan las ventanas de organización y a la derecha las de configuración o alteración de los datos
La ventana de Colecciones, en el panel izquierdo, es la misma de la Biblioteca, pero además existen otras tres:
Ajustes Predeterminados, donde están grabados ajustes que se pueden aplicar directamente a las imágenes. Se puede ver el tipo de efecto que se aplicará a la imagen, en el Navegador, al pasar el ratón sobre los ajustes
Instantáneas permite grabar diferentes tratamientos para la misma fotografía
Historia registra todos los pasos del tratamiento aplicados
Estos registros no se borran al cerrar Lightroom, como ninguno de los cambios que efectuemos dentro del programa.
PANEL DERECHO
La ventana Histograma, refleja la curva de la imagen (al igual que en la Biblioteca), y además es interactiva, o sea, se puede cambiar los parámetros de tono de la imagen directamente en el Histograma, arrastrando las zonas de Tono, hacia la izquierda o la derecha
Los ajustes en Lightroom no son destructivos, porque no procesan el pixel, pero si añaden parámetros vinculados a la imagen tratada. Estos solo se harán efectivos en una copia de la imagen, cuando exportada
Hay una secuencia lógica que se debe seguir al tratar una imagen, sobre todo cuando no se tiene mucha práctica en el tratamiento
Balance de Blancos
En el caso de que el archivo sea Raw, se pueden elegir opciones predeterminadas, que son las mismas que existen en la mayoría de las cámaras
El deslizador Temperatura marca los grados Kelvin, que es la medida que define la Temperatura de Color
cuanto más alto sea el valor Kelvin, más caliente, más rojiza, es la temperatura de color, cuanto más bajo, más azulada, más fría será
En caso de un archivo procesado, JPG u otro, los valores de la Temperatura de Color se presentan en Cero, y no en grados Kelvin...
El deslizador de Matiz permite corregir las dominantes verde o magenta de una imagen, una vez hallado el valor de Temperatura
La Pipeta sirve para seleccionar una zona de la imagen y convertirla en tono neutro... Cuanto más uniforme sea la cuadricula que aparece una vez activada la pipeta, más neutro es el tono de la imagen
Lo suyo es buscar zonas que queremos que sean blancas o grises en la imagen, y después pulsar el ratón
A medida que se pasa la pipeta sobre la imagen, el Navegador refleja el tono con que se quedará la imagen
La pipeta cambia tanto el valor de Balance de Blancos como el de Matiz
Equilibrio de negro y blanco de la imagen en los deslizadores de Blancos y Negros
Al pulsar la tecla J, se activan los indicadores de Blancos y Negros (como se puede verificar en el Histograma, en los dos triángulos superiores)
La tecla Alt permite controlar con mayor precisión el ajuste de Blancos y Negros
El ajustes de medios tonos se hace en el deslizador de Exposición (función que en versiones anteriores tenía el deslizador de Brillo)
Aumentado el valor de Exposición los medios tonos se mueven hacia la derecha, o sea hacia las altas luces. Disminuyendo, se mueven hacia la izquierda, o sea hacia las bajas luces. Estos cambios se reflejan en la curva del Histograma
Por fin, con los deslizadores de Altas Luces y de Sombras, se consigue equilibrar la luminosidad en ambas áreas
El Contraste sirve para aumentar o disminuir los medios tonos entre las altas luces y las sombras
Ajustes de Presencia:
Claridad cambia el contraste en los medios tonos, enfatizando o suavizando
Valores de Claridad positiva añade más recorte a nubes, água, texturas de madera, etc
Valores de Claridad negativa suaviza los poros de la piel o da un aspecto más difuminado a la imagen
La Vibración y Saturación actúan sobre los colores, saturandolos más o menos
La Vibración satura o dessatura los colores más suaves
La Saturación actúa sobre los colores más fuertes
08 - Tutorial de Lightroom: Exportación de imágenes
Para usar las imágenes con los cambios efectuados en Lightroom, por ejemplo para enviar para una publicación, por mail, etc, se tiene que exportar una copia de la imagen
Se tienen que seleccionar todas las imágenes a exportar antes de abrir la ventana de Exportación
Pulsar el icono EXPORTAR, en el panel izquierdo, y:
Elegir la ubicación a donde se exportaran las imágenes
Una subcarpeta, caso sea necesário
Ajustes del archivo
Tipo de archivo: Jpg, Tiff, Original, Psd
El tamaño y la resolución de salida
Una vez configurados los parámetros de exportación pulsar Exportar
09 - Tutorial de Lightroom: Añadir Detalle a las imágenes
En este tutorial voy a hablar de la herramienta Detalle, del módulo de Revelar. La herramienta Detalle del módulo Revelar de Lightroom sirve para añadir definición a la imagen final, de manera a que esta parezca más enfocada.
Por defecto, a los archivos procesados en la cámara (normalmente archivos JPG) ya fue añadido algo de Detalle, en el momento de la toma de la fotografía. Lo mismo no ocurre con los archivos RAW que está en su estado bruto y como tal el pixel no fue procesado
De hecho, la herramienta Detalle no enfoca más la imagen, lo que hace es añadir contraste a los contornos de la misma, a través de cuatro variables, Cantidad, Radio, Detalle y Máscara
En Lightroom el Detalle se aplica sólo a la capa de grises y no a las de colores
Presionar la tecla alt mientras durante los ajustes para ver sólo la capa de grises de la imagen
Se debe añadir detalle con la imagen a 1:1 en el área de contenido, o usar la ventana de Detalle para controlar con precisión los ajustes de Detalle
La Cantidad controla, tal como el nombre indica, la cantidad de Detalle, o contraste de los contornos. Un valor 0 de Cantidad inabilita las restantes tres variables
Con la variable Radio, se cambia el área de influencia del contraste alrededor de los contornos de la imagen. Cuanto mayor sea el Radio, más se expande el área de influencia del contraste, o detalle, alrededor de los contornos
La variable Detalle define el tamaño del halo, o el grano de la definición de una imagen. Un valor más alto puede producir una sensación de mayor definición, pero un valor demasiado alto puede originar un deterioro de los contornos
Se puede equilibrar Cantidad y Detalle de forma a obtener el resultado deseado: Por ejemplo, al incrementar el Detalle, debería reducir la Cantidad, para que no se note una sobre definición de la imagen... o, lo que es lo mismo, un deterioro de los contornos
La variable Máscara protege las zonas con menos contornos de la imagen de la influencia de las tres variables anteriores. Por ejemplo, puede ser muy útil para reducir el grano del Detalle en un cielo azul o en una piel
10 - Tutorial de Lightroom: Colecciones
Las colecciones son muy utiles para organizar conjuntos de imágenes, por temas, por trabajos, o cualquier otro critério, con el objetivo de usarlas después en un módulo (por ejemplo tratamiento, proyección, web, o libro) o simplemente para mantener organizadas las imágenes seleccionadas como las mejores.
Colección Rápida: es una colección única a donde enviamos imágenes para que después las podamos usar o organizar por colecciones personalizadas.
Para añadir imágenes a la Colección Rápida, hay que seleccionar esas imágenes y luego:
Arrastrarlas hacia dentro de Colección Rápida, dentro de la ventana Catálogo en el panel izquierdo de la Biblioteca
Pulsar la tecla B (pulsar de nuevo para remover esas mismas imágenes)
Pulsar en el circulo del rincón superior derecho de la miniatura en vista de cuadrícula
Se puede crear una colección personalizada a partir de las imágenes de la Colección Rápida. Para ello seleccionar las imágenes que queramos de la Colección Rápida, pulsar con el botón derecho del ratón sobre Colección Rápida y elegir la opción Guardar Colección Rápida
Se pueden eliminar imágenes de una colección, seleccionándolas y pulsando la tecla Suprimir
Se puede organizar la secuencia de una colección moviendo las imágenes según el orden que nos parezca
Colleciones: se pueden crear tantas colecciones cuantas queramos, en la ventana de Colecciones, en el panel izquierdo de Lightroom (esta ventana está presente en todos los módulos)
Para crear un colección, además de a partir de imágenes de la Colección Rápida, pulsar el simbolo + y elegir Crear Colección, atribuir un nombre y decidir se queremos incluir las fotos seleccionadas o no. En caso de que no, ya arrastraremos imágenes desde una o várias carpetas, o de una otra colección, hacía dentro de esa colección.
Se puede cambiar el nombre de una colección o eliminarla, pulsando con el botón derecho del ratón sobre esa colección y eligiendo la opción pretendida
Una misma imagen puede pertenecer a multiples colecciones, siendo que el archivo de origen (el del disco) es siempre el mismo
Al cambiar ajustes en una imagen que esté presente en una carpeta y en várias colecciones, los cambios se producirán en todas, una vez que el archivo es el mismo
Se pueden crear "carpetas" para agrupar várias colecciones, que se llaman Conjuntos de Colecciones. Estas "carpetas, que son virtuales, o sea que no se graban en el disco duro, no son colecciones, pero solo contenedores de colecciones.
Se crean pulsando el + de la ventana de colecciones y eligiendo la opción "Crear conjunto de colecciones..."
Al igual que las colecciones, estos conjuntos (carpetas) pueden ser eliminados o se les puede cambiar el nombre (como referido anteriormente)
Colleciones Inteligentes: como el nombre indica son colecciones a las que se añaden imágenes según las definiciones de las mismas. Hay algunas que vienen por defecto en Lightroom. Para analizarlas, pulsar con el botón derecho del ratón y "Editar colección inteligente..."
Para crear una colección inteligente, pulsar sobre el + de Colecciones y elegir la opción Crear Colección Inteligente
Definir uno o más parámetros y el tipo de Coincidencia:
Si son todas, solo cuando una imagen contenga todos los parámetros de la colección inteligente se añadirá a ella
Si es Cualquiera, cualquier imagen que contenga uno de los parámetros de la colección inteligente se añadirá a la misma
Las imágenes de una colección inteligente no pueden ser eliminadas con la tecla suprimir, ni se puede cambiar la secuencia de las mismas
11 - Tutorial de Lighroom: Proyección de Diapositivas
La Proyección de Diapositivas pertenece a los módulos de presentación del trabajo final. En el módulo de Proyección visualizan las imágenes de una colección, o de una carpeta, como un slideshow, o proyección de diapositivas. Esta presentación se puede personalizar y se puede grabar para utilizaciones futuras.
Panel Izquierdo:
Navegador de Plantillas para elegir una de las plantillas de Lightroom
Panel Derecho: Herramientas de configuración de la proyección
Opciones
Aplicar zoom para llenar el cuadro (la imagen se puede desplazar para ajustar)
Borde de Trazo
Sombra de Proyección
Composición
Mostrar y ocultar guías
Definir distancia de las guías a los lados de la proyección (en los deslizadores o directamente en las guías, arrastrandolas)
Enlazar o desenlazar guías
Superposiciones
Configuración de la Placa de Identidad pulsando sobre el triángulo y eligiendo Editar
La Placa de Identidad puede ser un texto o una imagen (Usar una placa de identidad gráfica)
La Placa de Identidad se puede ubicar en cualquier parte de la proyección. Al desplazarla esta se ancla en los lados de la proyección o en la imagen. Mejor en uno de los lados de la proyección.
Mostar u ocultar Estrellas de Clasificación
Elegir una información y personalizar en la Barra de Herramientos, eligiendo el atributo que queramos: Exposición, Nombre de Archivo, Secuencia, etc...
Los textos/ informaciones se personalizan una vez elegidos en Superposiciones de Texto (Fuente, cara, opacidad, color)
Telón de fondo
Pulsando el rectángulo de Color de Fondo (abajo en la ventana), se puede elegir el color de fondo. Manteniendo pulsado el ratón, se puede arrastrarlo a cualquier parte de la pantalla de nuestro ordenador para elegir el color
Títulos
En títulos se decide si queremos o no una pantalla de entrada y o de salida
Se puede elegir el color y en caso de querer atribuir un texto, se personalizará una nueva Placa de Identidad
Reproducción
Se configura si la Proyección es automática o no. En caso de que no, se usaran las flechas del teclado para navegar entre las imágenes
Se puede configurar el tiempo de duración de cada diapositiva y de las transiciones entre ellas
También se puede elegir una música y pulsar Ajustar Música para que la duración de la proyección sea la de la música
Se puede guardar una plantilla de una proyección personalizada pulsando sobre el + del Navegador de Plantillas y atribuyendo un nombre
Para visualizar una presentación de diapositivas, pulsar Previsualizar para ver en el área de contenido, o Reproducir para ver en pantalla completa
Para terminar una proyección pulsar la tecla ESC
Las proyecciones también se pueden exportar como PDF o como video, opciones disponibles en el Panel Izquierdo
12 - Tutorial de Lightroom: Vista Comparación
La vista de Comparación, en el módulo de Biblioteca, permite comparar dos imagénes a la vez y es ideal para seleccionar una imagen de una serie de fotografias idénticas (un retrato, paisaje, objeto, etc)
Se activa la vista de Comparación pulsando sobre el icono de la Barra de Herramientas o la tecla C.
El candado, en la Barra de Herramientas, mantiene las dos imágenes en la misma proporción de ampliación. Al desbloquear el candado, las dos imágenes son autonomas tanto en la proporción de ampliación, como en el desplazamiento.
Para cambiar la imagen Candidata, en Comparación, usar las flechas derecha y izquierda del teclado, o las flechas en la Barra de Herramientas.
Los dos iconos en la Barra de Herramientas (al la izquierda de las flechas) sirven para que la Candidata pase a ser Seleccionada y se compare con una imagen adjacente, o para que Seleccionada y Candidata cambien de posiciones.
13 - Tutorial de Lightroom: Añadir un copyright a los metadatos de las imágenes
Las etiquetas de Copyright ©, con el nombre del fotógrafo(a), informan el usuario sobre la autoría de la imagen y se añade en los metadatos de la misma.
El © de las imágenes se añade a la los metadatos de las mismas, en la ventana Metadatos del panel derecho del módulo de Biblioteca.
Para añadir un ©, seleccionar una o más imágenes en vista de Cuadrícula (Biblioteca) y rellenar las casillas Copyright y de Estado de copyright de la siguiente forma:
En Copyright, se añade el símbolo de ©, el nombre del autor y también el año (ejemplo: © Bruno Rascão 2013)
En Estado de copyright eligir la opción Con copyright
Para añadir el símbolo de © se puede copiar y pegar, usar la ventana de caracteres especiales de Lightroom (Editar>Caracteres Especiales), o usando la combinación de teclas alt+C (MAC) alt+Ctrl+C (WINDOWS)
Una vez añadido el copyright a una o más imágenes en la ventana de Metadatos, se pueden elegir otras imágenes y pulsar Sinc. Metadatos (abajo en el panel derecho), asegurándose de que la imagen más seleccionada es la que tiene el ©
Seleccionar las casillas de © y pulsar Sincronizar
Más práctico es guardar estos datos para aplicar a cualquier imagen, ya sea durante o después de importar las imágenes a Lightroom, de la siguiente manera:
Seleccionar una imagen que ya tenga los datos de Copyright añadidos
En la misma ventana de Metadatos (arriba) pulsar sobre la casilla Ajuste preestablecido y eligir la última opción, Editar ajuste preestablecido.
Certificarse de que sólo están activadas las casillas que interesan y luego, en esa ventana arriba, seleccionar la opción Guardar ajustes actuales como nuevo ajuste preestablecido... y atribuir un nombre
Se pueden crear otros © a partir de este, por ejemplo con el año de toma de la imagen, para ello, y partiendo del © grabado, añadir o cambiar el año y grabar con otro nombre.
Estas plantillas de metadatos con © se pueden usar en la Importación de imágenes, en Aplicar durante la Importación, en la ventana de Metadatos en Ajuste preestablecido, pero también en los módulos de Proyección, Imprimir y Web
14 - Tutorial de Lightroom: Añadir una Marca de Agua a las imágenes
La marca de agua es como un sello que se añade a las imágenes para garantizar que estas no serán usadas de manera ilegal.
Normalmente la marca de agua es una imagen semi transparente, que en Lightroom se puede añadir durante la exportación (por ejemplo para que un cliente pueda ver un trabajo y dar el visto bueno antes de enviarle las imágenes en alta resolución y sin marca de agua), pero también en los módulos de Proyección, Imprimir y Web, con el mismo propósito: el de proteger la imágenes de uso indebido.
Para crear marcas de agua, ir a Exportar (en la Biblioteca) eligiendo una o más imágenes.
En la ventana de Exportación, en Marcas de Agua, activar la casilla Marca de Agua (sin no está), y elegir en el menu desplegable la opción Editar Marcas de Agua.
Por defecto aparece un texto que se puede cambiar en la casilla de texto, abajo en la ventana.
Opciones de texto, para cambiar la fuente, la alineación y el color
En Sombra se define la sombra del texto/ marca de agua
Efectos de Marca de Agua, para determinar la opacidad de la misma, el tamaño, el anclaje y el recuadro, caso la marca de agua no esté anclada en el centro
Otra opción es añadir una imagen gráfica eligiendo en Estilos de marca de agua>Gráfico (arriba a la derecha en la ventana) y seleccionar una imagen grabada en el disco duro
15 - Tutorial de Lightroom: Palabras Clave I
Las palabras clave son muy útiles a la hora de catalogar las imágenes importadas a Lightroom y permiten encontrar imágenes archivadas más rápidamente.
Se pueden añadir a las imágenes durante la importación o en el módulo de Biblioteca en la ventana Palabras Clave (panel derecho) de la siguiente manera:
Seleccionar una imagen, escribir la palabra clave y pulsar Intro
Elegir un conjunto de imágenes a las que quiero añadir la misma palabra clave, asegurándome que la imagen que contiene la palabra clave es más seleccionada (la que tiene la celda más clara)
Pulsar Sinc. Metadatos (abajo en el panel derecho) y seleccionar la casilla de palabras clave (abajo en la ventana) y pulsar Sincronizar
Al seleccionar varias imágenes, si algunas de palabras clave no están atribuidas a todas ellas, aparece un * delante de la misma. Al borrar el asterisco la palabra clave será atribuida a todas las imágenes seleccionadas
16 - Tutorial de Lightroom: Palabras Clave II
También se pueden añadir varias palabras clave a la misma imagen, y organizarlas por hierarquia
En este caso voy a añadir algunas palabras específicas de lugares que he fotografiado en Marsella y organizarlas en una hierarquia.
Pulsar sobre el + de Lista de Palabras Clave, la ventana que contiene todas las palabras clave del catálogo
Añadir una nueva palabra (puede ser más de una palabra, por ejemplo Basílica de Marsellha)
Se puede crear la nueva palabra dentro de otra activando la opción Colocar dentro de...
Pulsar Crear
Se pueden asociar palabras clave a las imágenes arrastrándolas desde Lista de Palabras Clave sobre las imágenes y viceversa
Las palabras clave se pueden organizar en hierarquia en la ventana Lista de Palabras Clave arrastrándolas una hacia dentro de las otras

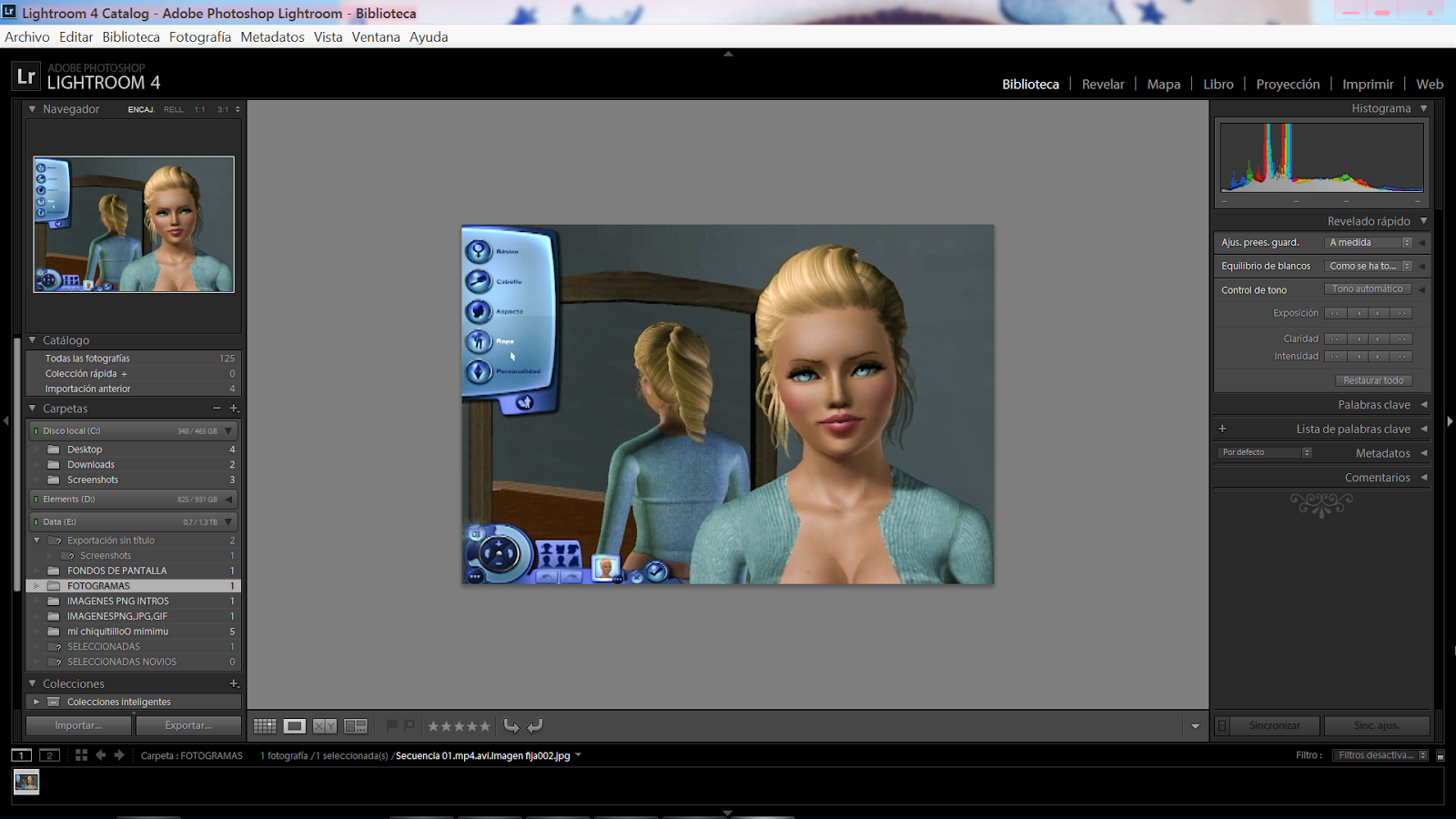
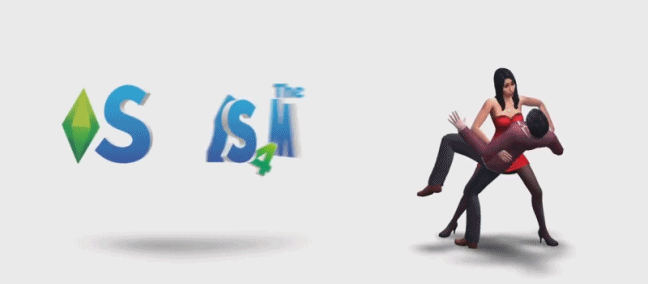












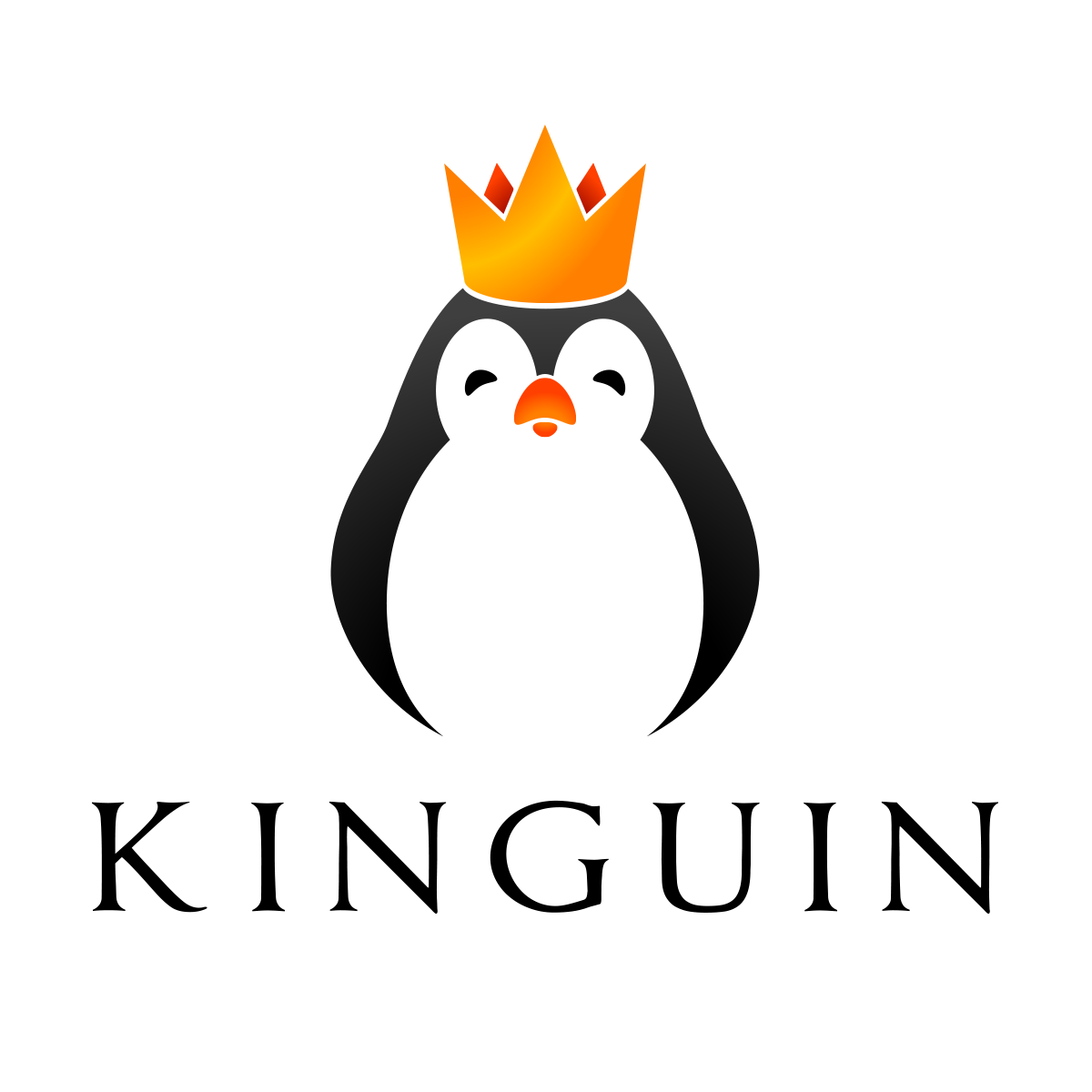


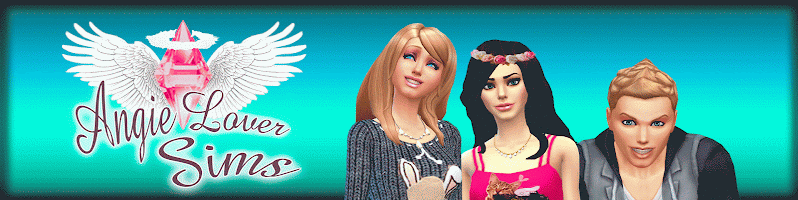

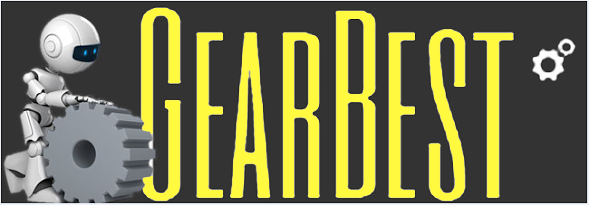



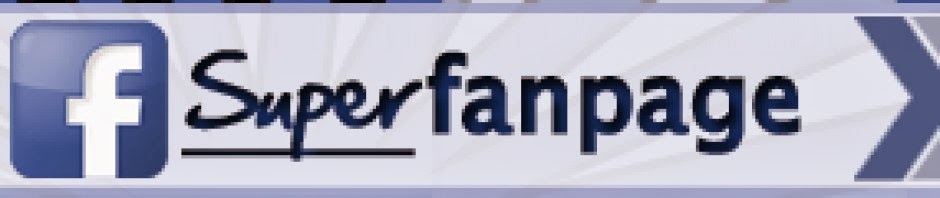

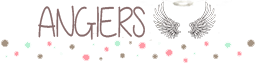



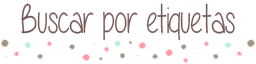
0 comentarios:
Publicar un comentario
Este es un espacio público donde podeis dejar vuestros comentarios sobre cualquier duda y lo que os haya gustado. Para reclamaciones, por favor, utilizad el formulario de contacto. Gracias!